在UEFI模式下安装Ubuntu16.04与Windows双启动
从 Windows8 开始,微软用 UEFI(全称统一的可扩展固件接口,Unified Extensible Firmware Interface)取代了BIOS,UEFI有“安全启动”这个特点,引导程序只会启动那些得到 UEFI 固件签署的引导装载程序。此安全功能可以防止Rootkit类的恶意软件,并提供了额外的安全层。但它有一个缺点,如果你想在Win8/10的电脑上双引导Linux,安全机制会阻止这样做。
win7以下的系统可以跳过4、5步骤。
如何判断电脑是否是uefi启动
按下win+r打开运行,输入msinfo32,确定,打开系统信息可以看到
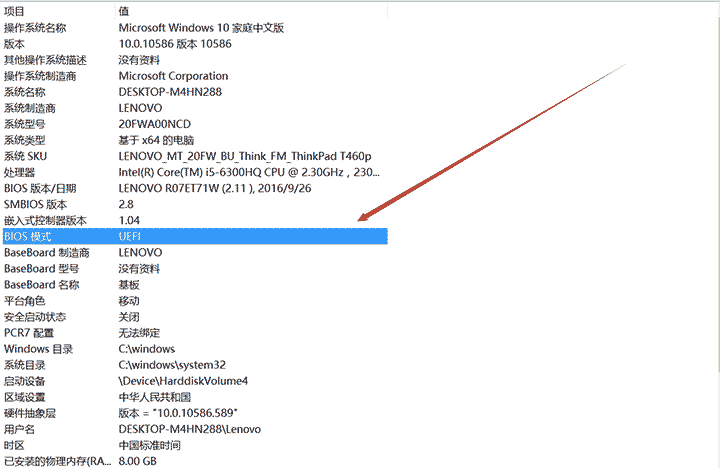
1、做个备份
做个备份总是个好的选择,不至于丢失重要数据,方法很多不做介绍
2、创建一个Ubuntu的USB启动盘
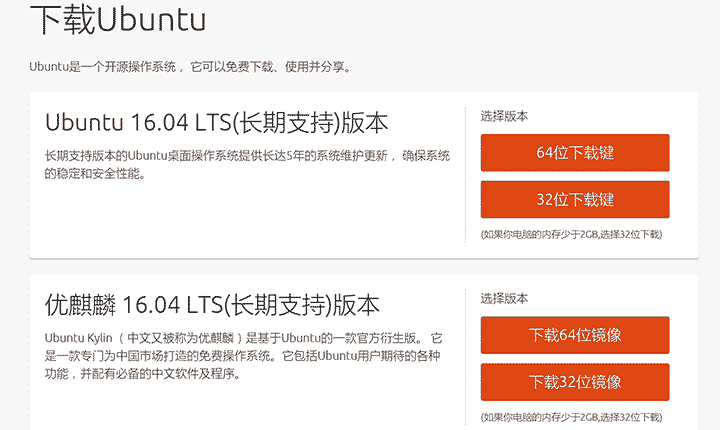
-
使用UltraISO下载写入ubuntu镜像
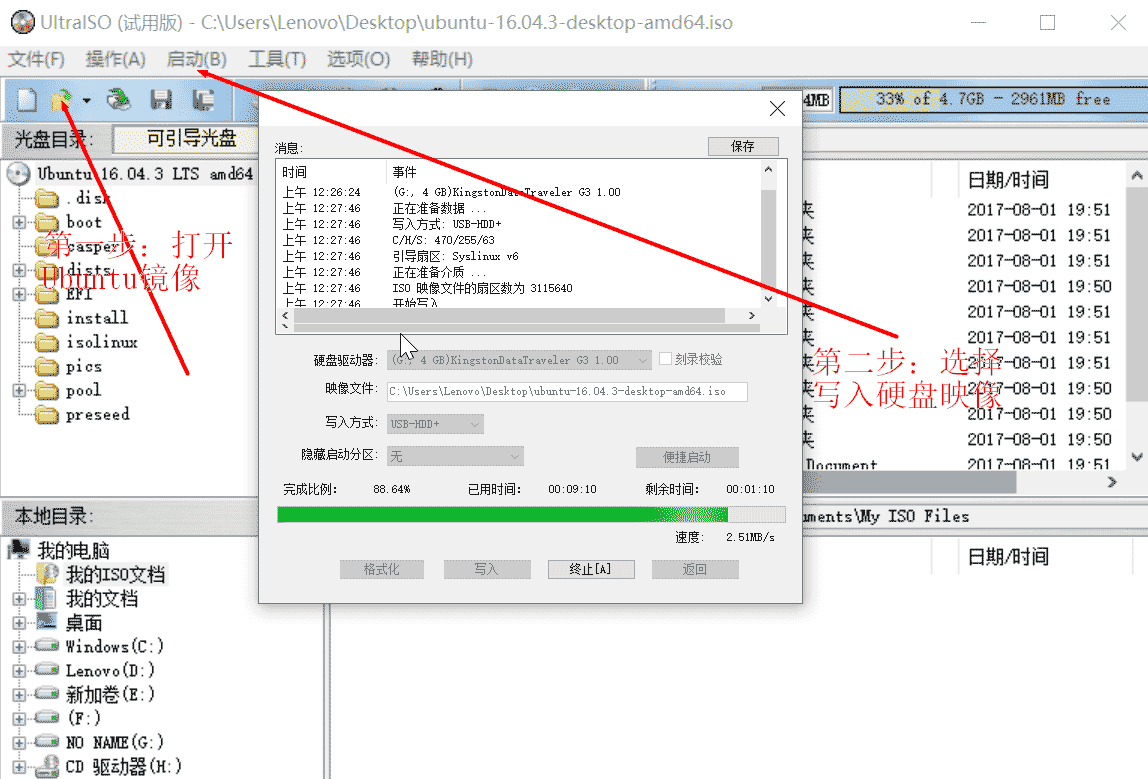
3、为Ubuntu划分一块安装分区
假设你有一个全新的系统,我们要做的第一件事是创建一个分区来安装Linux。你可以通过在控制面板中搜索‘磁盘’找到磁盘管理工具。
在磁盘管理工具中,右键点击你想划分并缩小的卷:
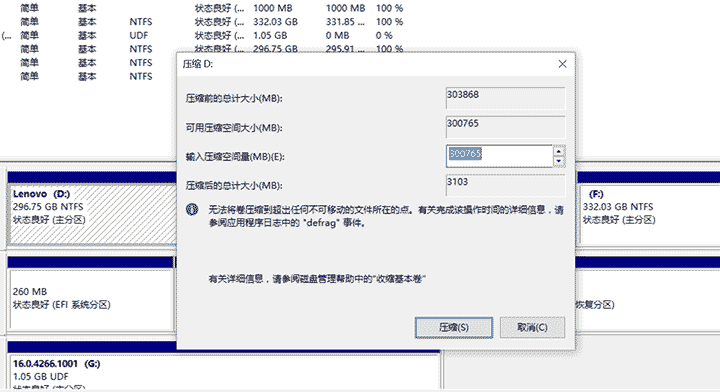
缩小后出现的未分配空间就放在那里好了,不用对其分区和格式化,我们会在安装Ubuntu时用到它。
4、在Windows中禁用快速启动 [可选]
为了实现快速启动,Windows8/10引进了叫做“快速启动”的新特性。尽管不强制要求,最好还是将其禁用。
步骤如下:打开控制面板 > 硬件与声音 > 电源选项 > 选择电源按钮的功能 > 更改当前不可用的设置,取消选中启用快速启动(推荐)。
5、禁用Windows的安全启动(secure boot)
这是非常重要的步骤,为了实现Windows和Linux的双启动,我们必须在UEFI中禁用安全启动(secure boot)。
虽然在 BIOS 时代,访问BIOS是相当简单的,在启动的时候按F10或F12键即可。但是在 UEFI 的世界里,就不一样了。要访问 UEFI 设置,你就必须进入到 Windows 中去,让我们来看看如何在 Windows 8 中访问 UEFI 设置来禁用安全启动。
- 进入PC设置,点击 Windows+I 按钮进入 Windows 设置界面,点击更新和安全选项
- 进入高级启动
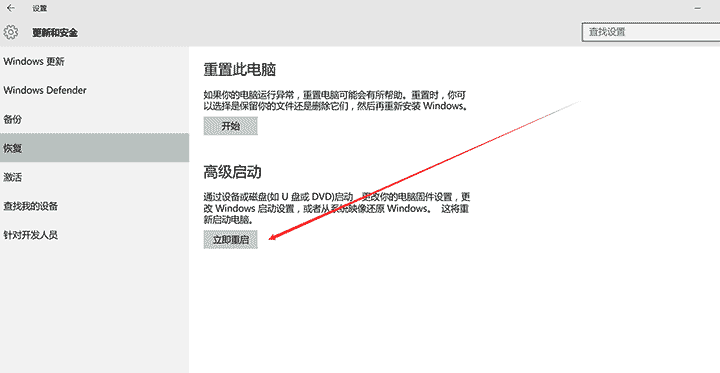
这之后并不会立刻重新启动,而是会在下一步看到一些选项。
- 进入UEFI设置
–>疑难解答
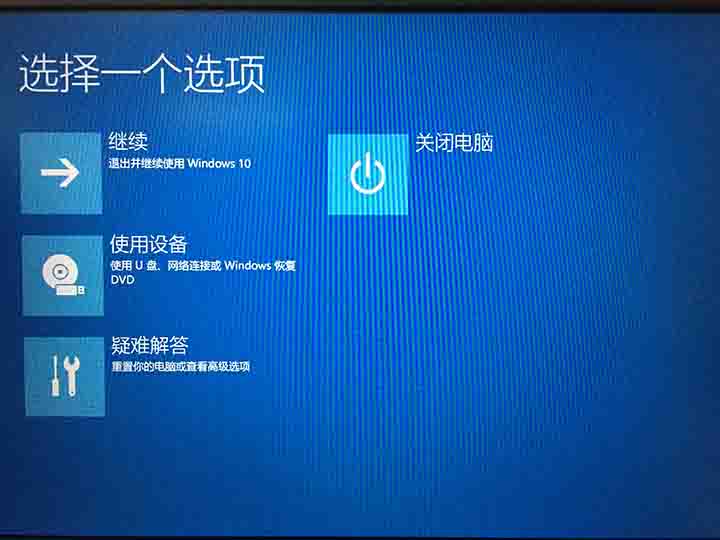 –>高级选项
–>高级选项
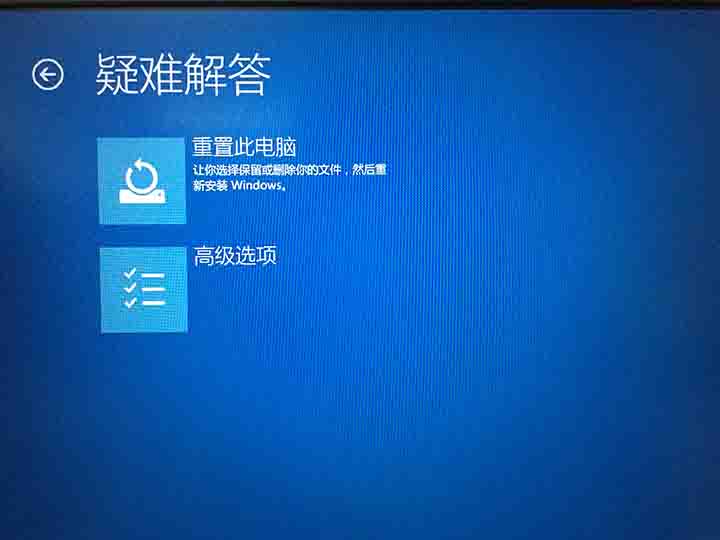 –>UEFI固件设置
–>UEFI固件设置
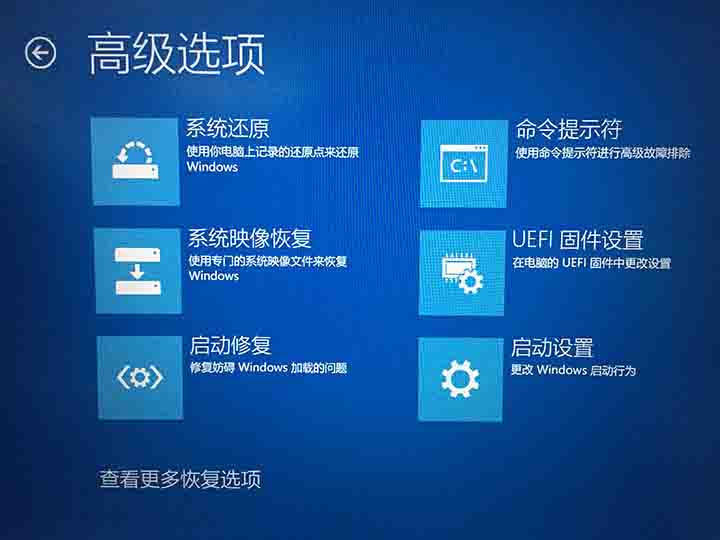
接下来,在UEFI设置里,点击重新启动按钮重新启动您的系统,就会看到类似BIOS一样的界面。
- 在UEFI中禁用安全启动
这个时候,你一定已经启动到UEFI工具界面,移动到启动选项卡,在那里你会发现安全引导选项被设置为启用,将其改为Disabled并保存即可。
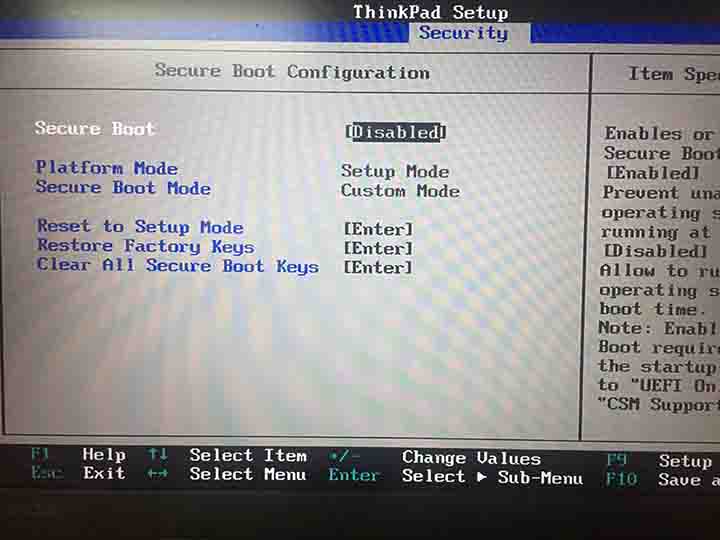
接下来将正常引导到Windows,现在就支持双启动 Windows8/10 与 Ubuntu 或其它 Linux 操作系统了。
6、安装Ubuntu
点击重新启动并按住shift,在类似UEFI的界面上选择从USB启动的选项。
当你用USB启动盘启动后,你会看到试用(try)或者安装(install)Ubuntu的选择,这里要点击“安装”。
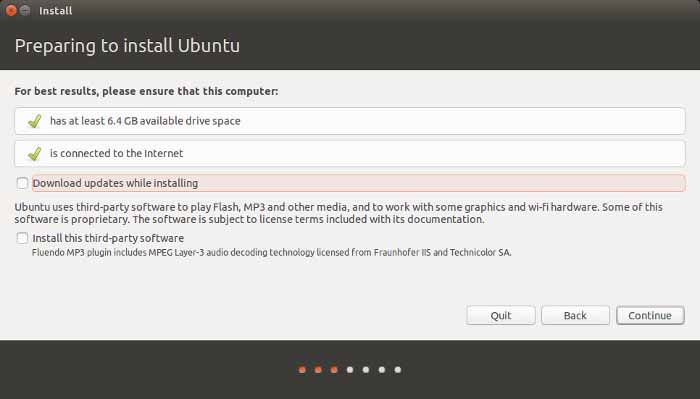
安装窗口中你需要注意的是安装类型(Installation Type)。选择这里的其它选项(Something else):
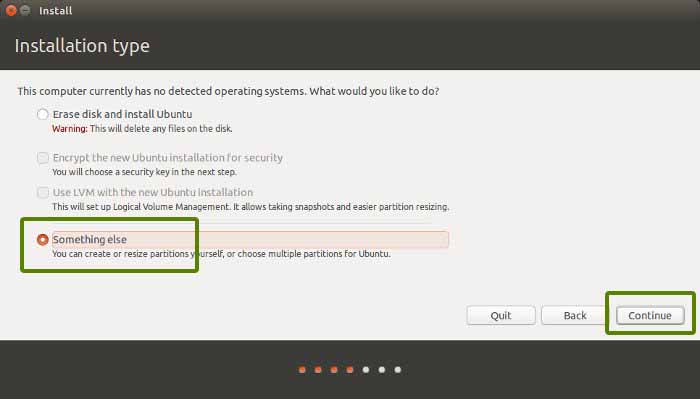
我们将用之前创建的分区来创建根分区(/),交换空间(Swap)以及家目录(Home)。选择空闲(free space)然后点击加号(+)。
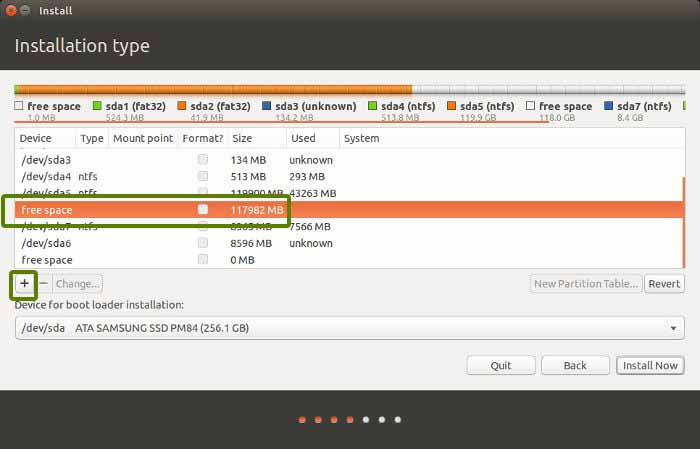
根分区 / 10到20GB空间就足够了,选择大小(Size),然后选择Ext4作为文件系统以及 /(意思是根)作为挂载点(Mount point)。
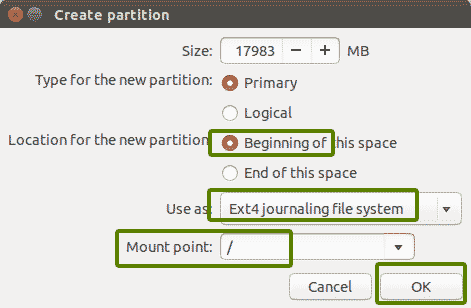
点击确定会回到分区界面,下一步我们创建交换空间(Swap)。像之前一样,再次点击加号(+),这次我们选择作为交换空间(Swaparea),建议的交换空间大小是物理内存的两倍。
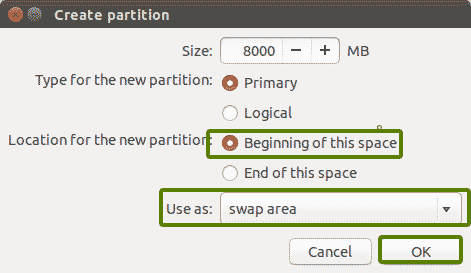
以同样的方式创建家目录(Home)。给它分配最大的空间(实际上是给它分配剩余的所有空间),因为这是你会用来存储音乐,图片以及下载的文件的位置。
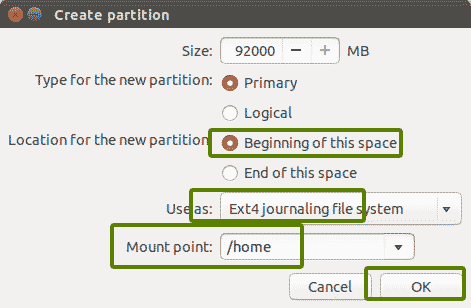
分配好了根分区( / ),交换空间(Swap)和家目录(Home)之后,点击现在安装(Install Now):
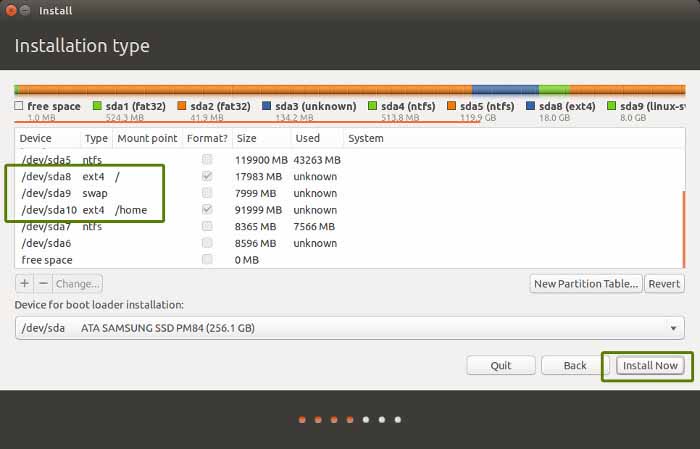
接下来的就是设置用户名密码等等,基本上就是只需点击下一步。
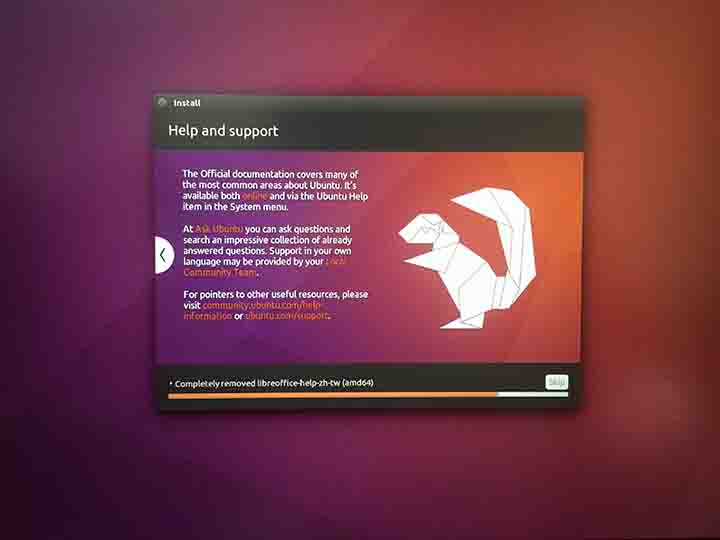
一旦安装完成,重新启动电脑,你应该会看到紫色的grub欢迎界面,表明Ubuntu和Windows 8的双启动模式安装成功了。